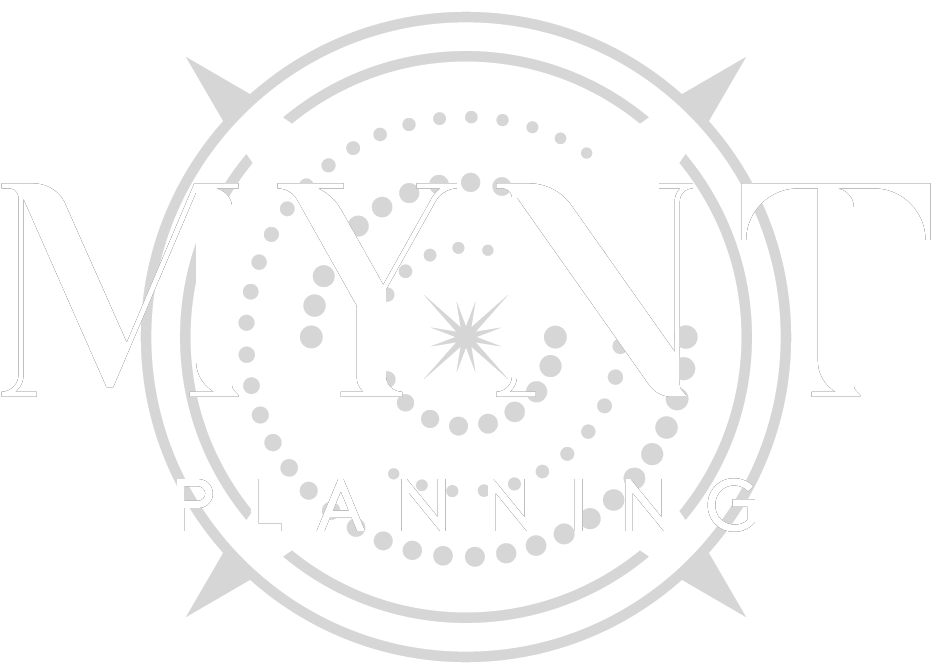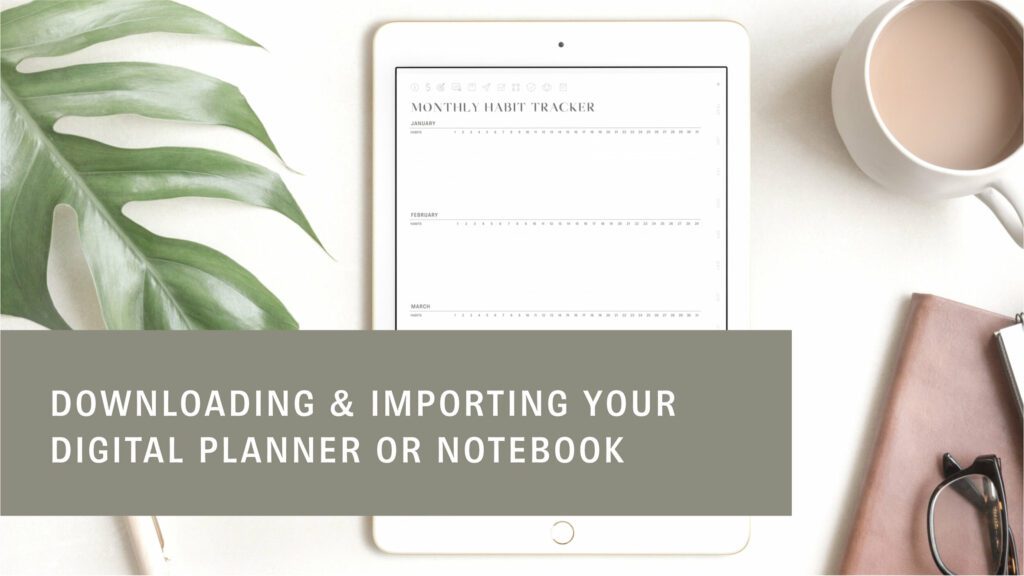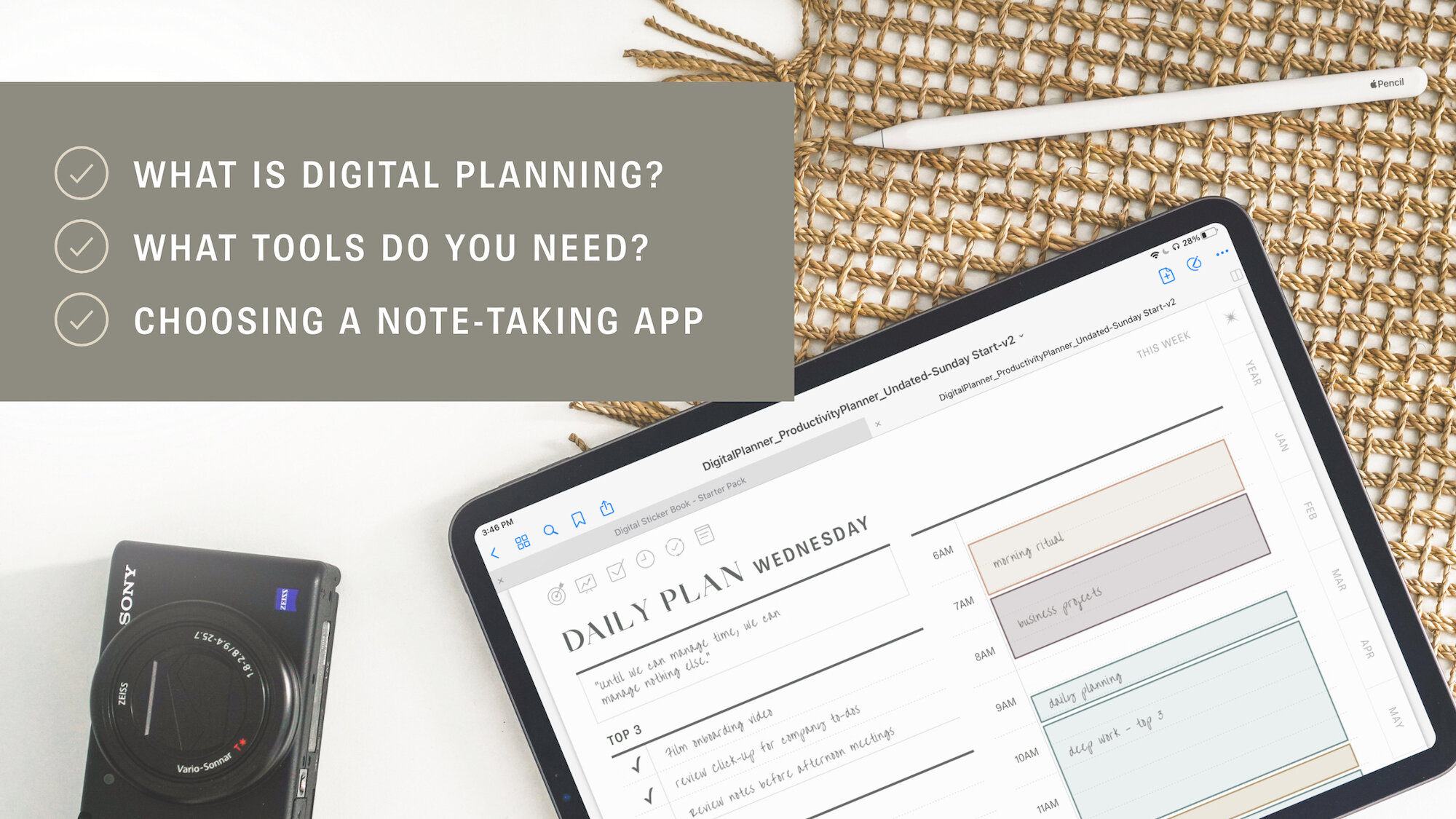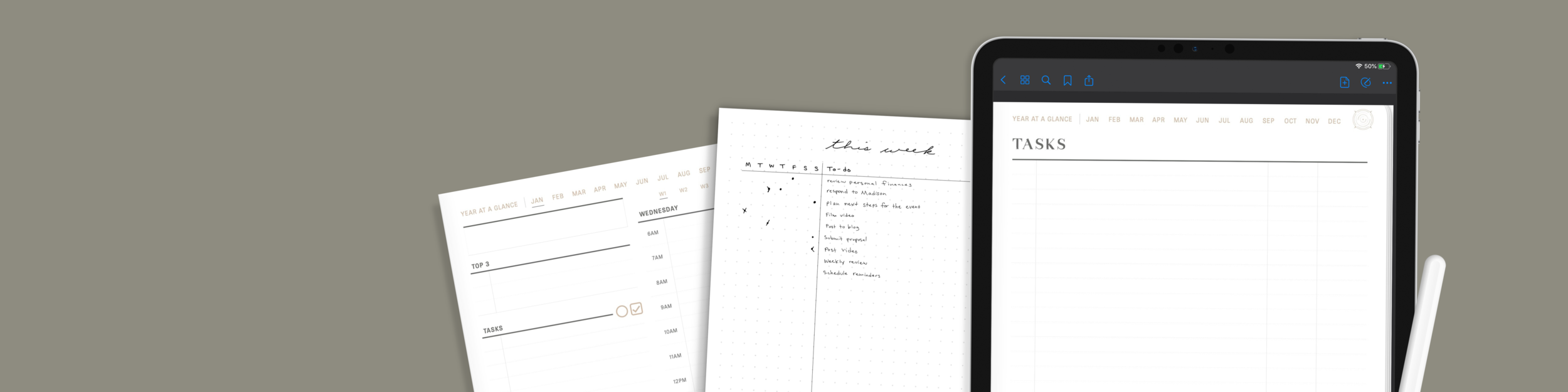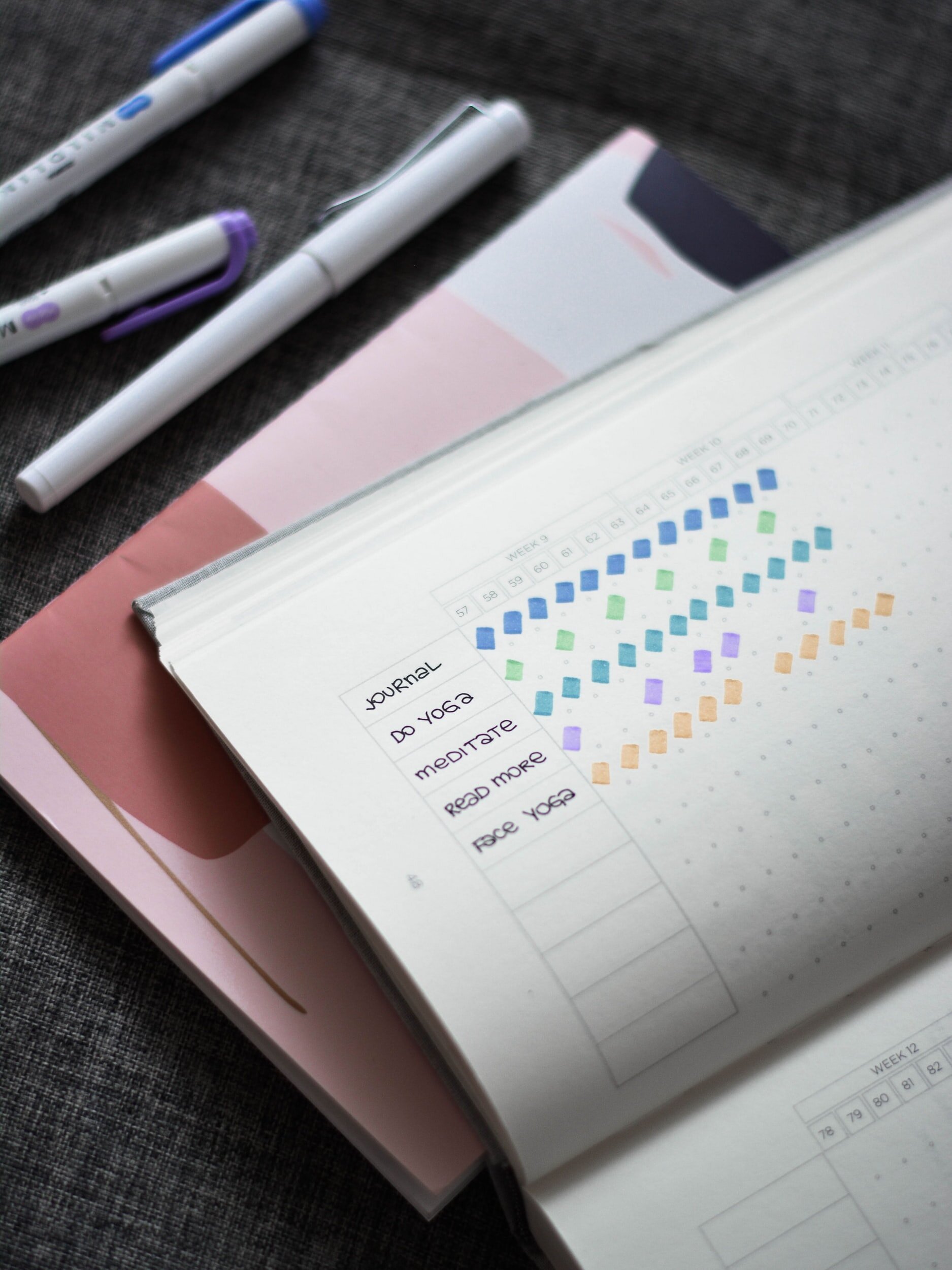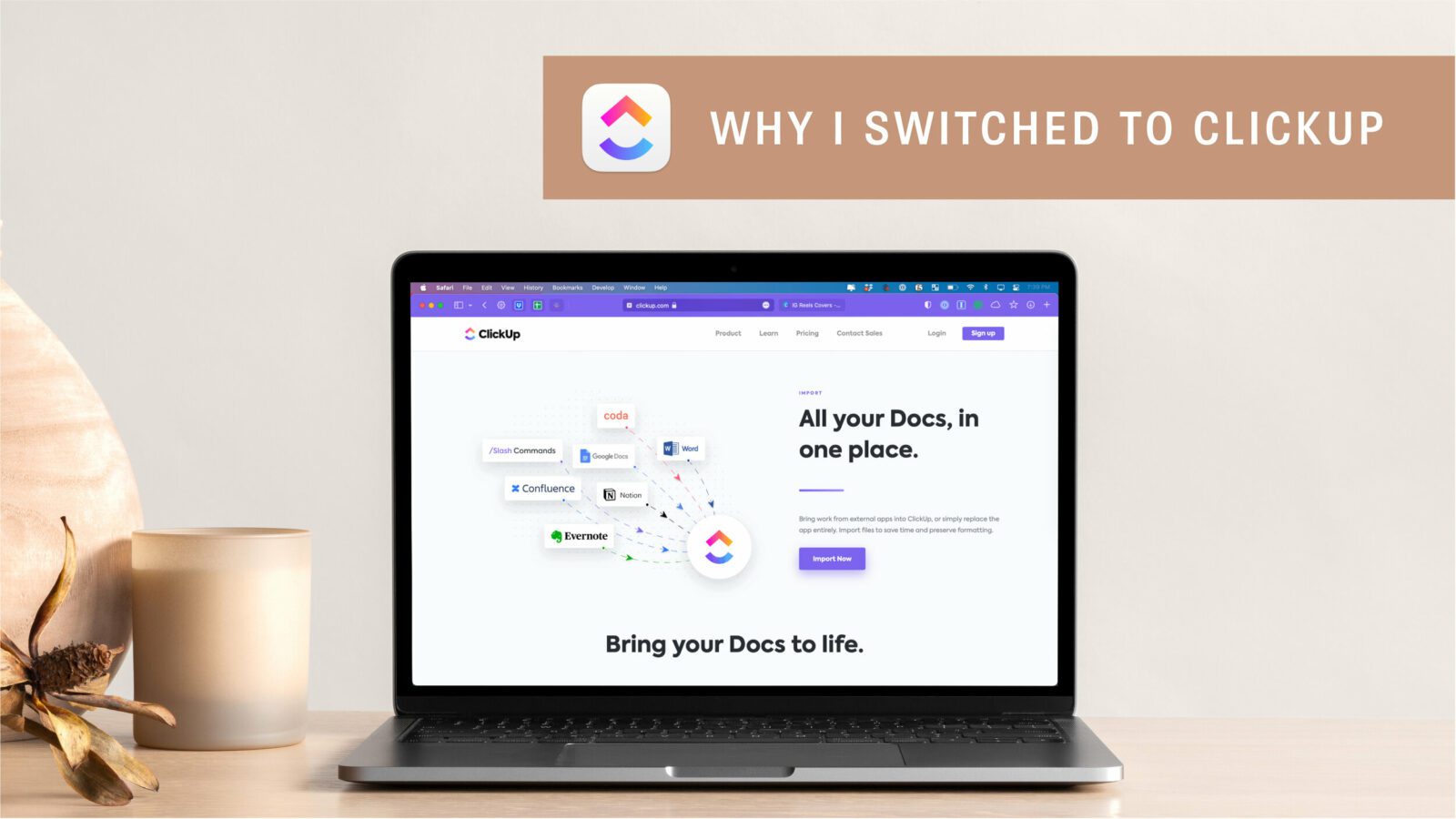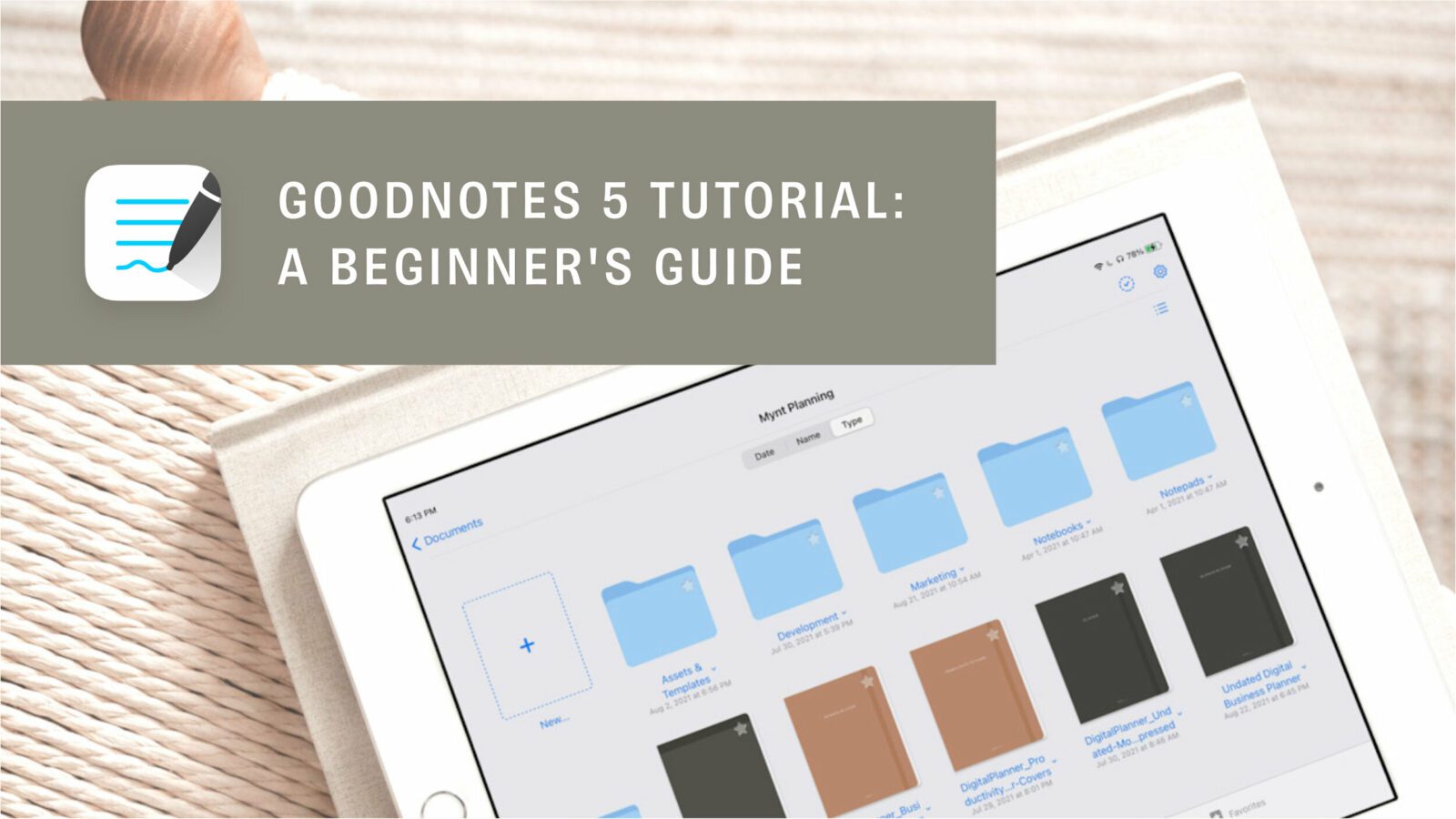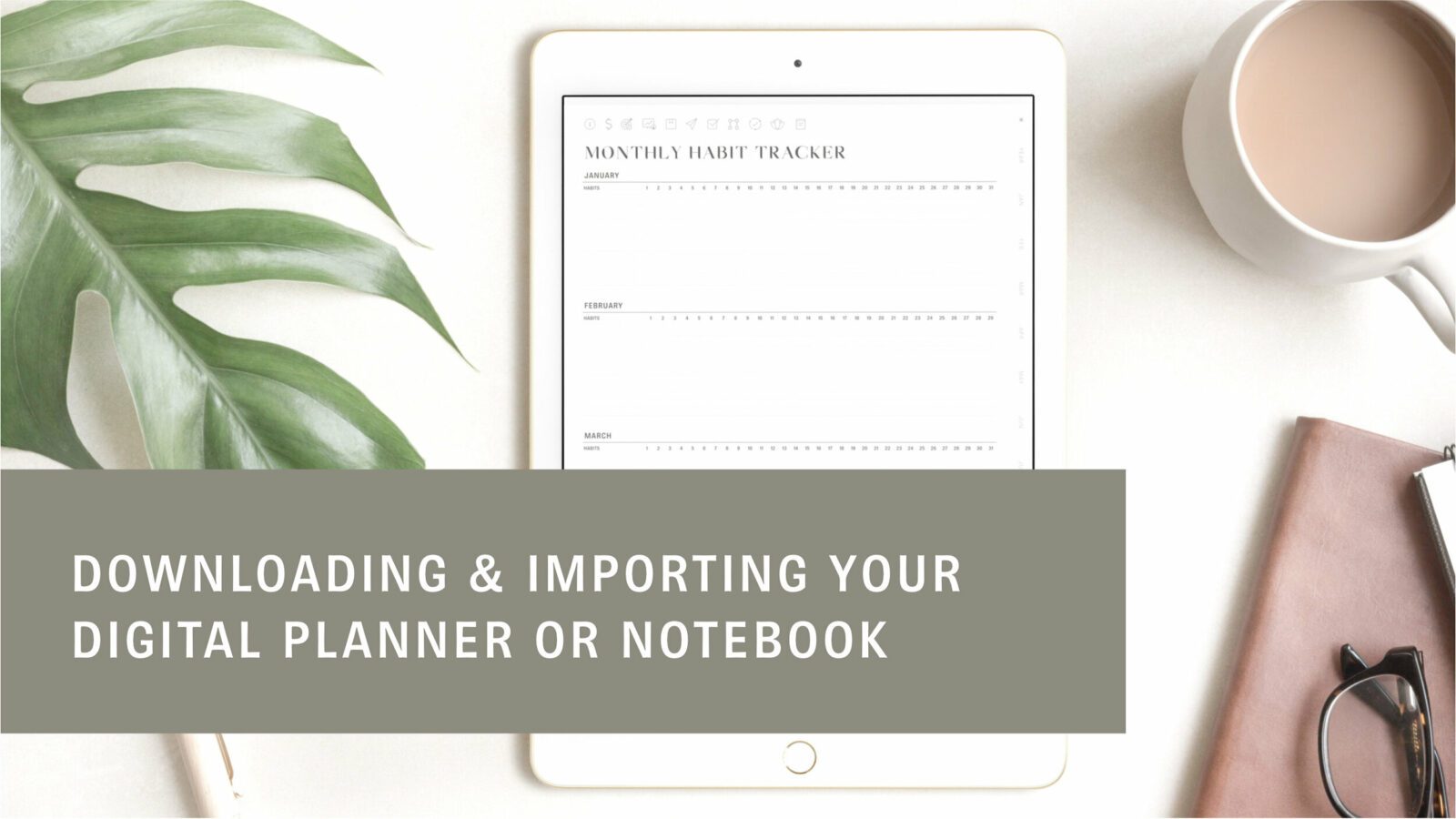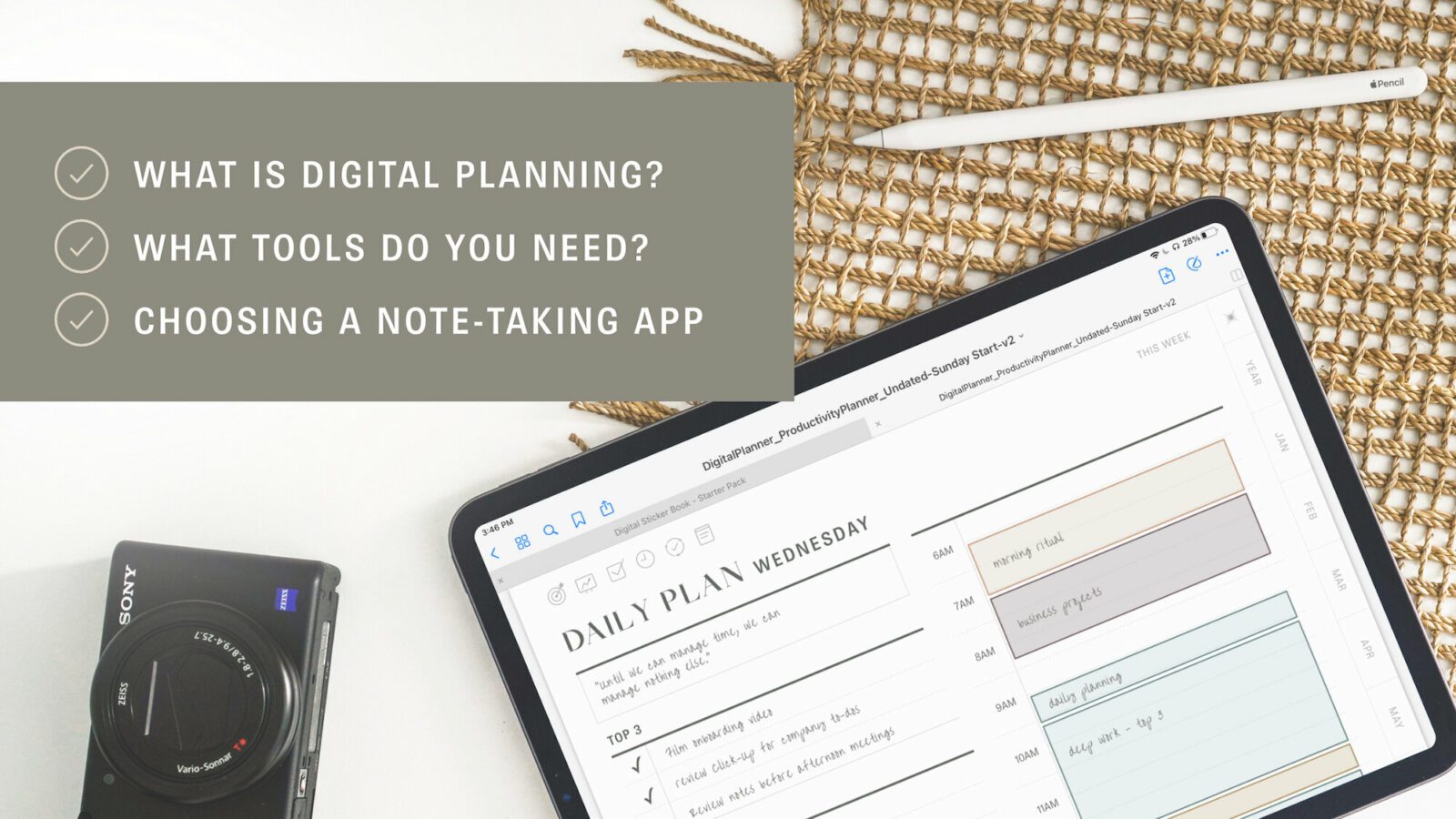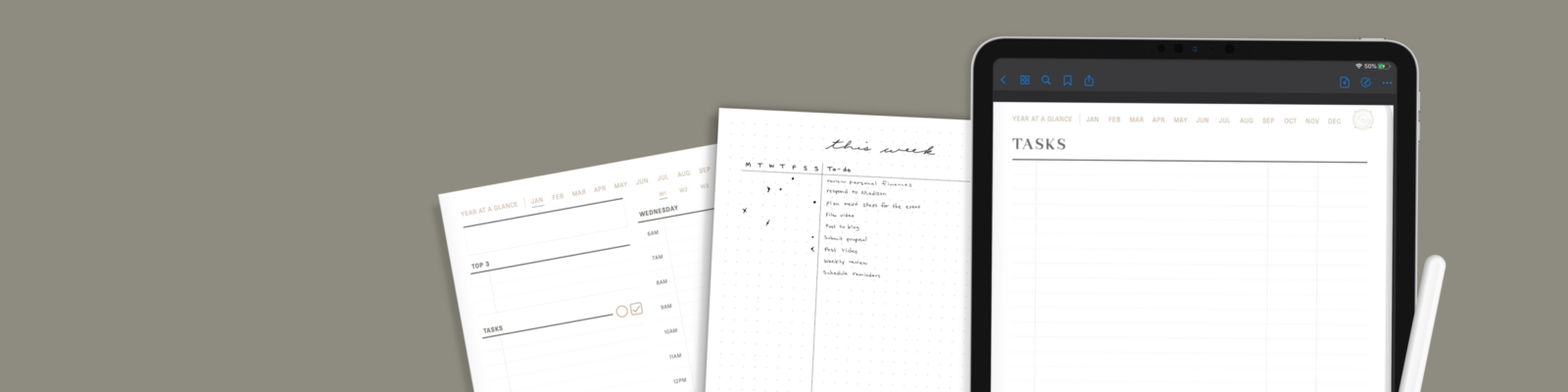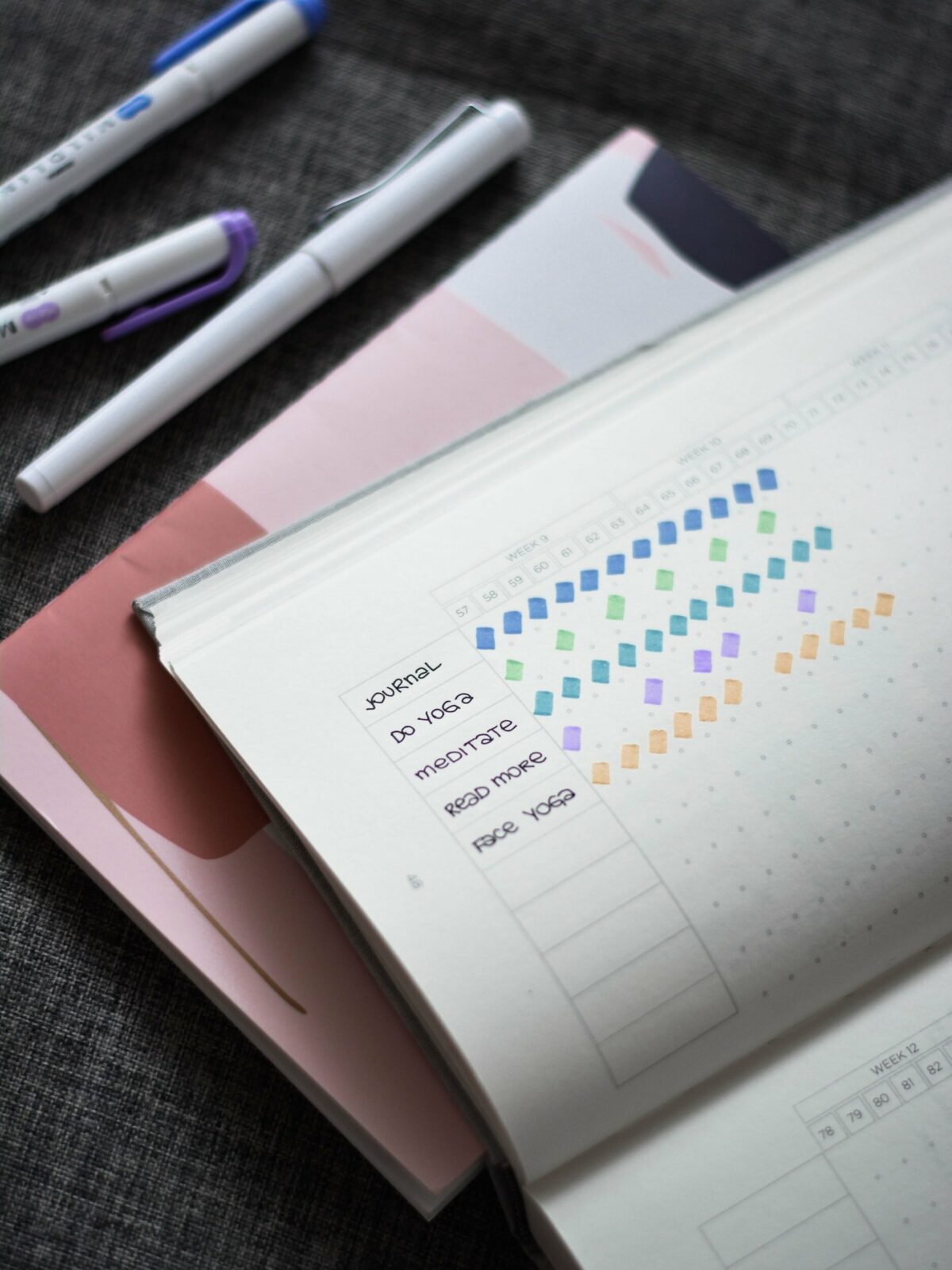Transcript:
If you accessed or purchased a digital planner or notebook from our Members Vault, shop, or Etsy, this video will show you how to download those files and then import them into GoodNotes or Noteshelf on the iPad.
Downloading Files from Etsy
From the iPad or tablet, you’re going to log into your Etsy account using the browser on your tablet – not the Etsy app. In the top right corner you’ll select Account in the menu options and then click on Purchases and Reviews. Find your purchase and tap Download Files. It will open up a new page with a thank-you note. Just scroll down and click Download. It should open up in your browser and then in the top right corner, you’re going to click the Share icon, scroll down and choose: Save to File.
Now we’re going to click Save to Files instead of Open in GoodNotes or Open in Noteshelf, or whichever note taking app you’re using because depending on the app, you may run into errors when opening up certain files from this screen. But every single time that I’ve saved a file first gone into the note-taking app and imported from there, it works. So to avoid any errors, I just like to hit Save Files first. So click Save, choose where you want to save it, and then in the upper right hand, hit Save.
Downloading Files From the shop
When you purchase from our shop, you will be asked to create an account. To access anything you’ve purchased or memberships that you joined, go to shop.myntplanning.com and in the top right corner, select Login. You should see a Products tab. It will take you to your dashboard, where you can find and view anything that you’ve purchased.
If you click View Product, it will show you all the files that came with that purchase and you can download from there. If you find yourself logged in, but browsing other parts of the site, don’t worry! You can always get back to the dashboard in the upper right hand corner next to your profile photo.
Importing Files Into GoodNotes
Open up GoodNotes and on the left, you should see the option to create a new document. Go to Import and it should take you right to your Files. Go ahead and find where we put our file, select it, and your file will open up in a new tab. To rename the file while it’s open tap on the file name at the top and input your new name.
Importing Files Into Noteshelf
In Noteshelf in the upper right hand corner, we’re going to tap the plus button, choose Import Document, and it might automatically bring you to your Recents. If you need to go back, in the upper left-hand choose Browse. Find that folder, wherever you saved your file, go ahead and click on it. There you go.
If you want to rename the file, if you press and hold, it will give you an option to rename it from here.
Like this video if it was helpful, and if you run into any issues with the process, please don’t hesitate to reach out!
Other posts:
Featured
I’ve used both ClickUp and Asana extensively in my business and ended up sticking with ClickUp but that might not be what’s best for YOUR small business. In this video, you’ll learn about their notable features, pricing, why I ultimately chose ClickUp, and what would make me go back to Asana.
Learn what digital planning is, what tools you will need, and things to keep in mind when choosing a note-taking app.
It can be overwhelming to look at a long list of to-dos. Throughout the day that list only seems to get longer. This is a seemingly never-ending battle and can make it seem like your list is controlling you. Having an organized to-do list that fits your workflow can help you take back that control.
In our daily attempts (and in many cases, struggles!) to achieve our goals, many of us tend to put our definition of habit and routine into one murky pot. We fail to differentiate between the two, and this often leads us down the wrong path.